How to set up L2TP over IPsec for iDRAC on Linux Ubuntu 18.04
The integrated out-of-band management platform on Dell servers is called iDRAC. By default, access to the iDRAC interface of your servers is provided via VPN.
If necessary, you can also allow access without VPN by enabling temporary public access to the iDRAC interface. This can be activated in the customer portal on the server details page under the OOB section. Simply select Enable public access for 24 hours.
Once activated, public access remains enabled for the next 24 hours but can be manually disabled at any time.
For security reasons, VPN access remains the preferred method and should be used whenever possible. This guide explains how to access iDRAC using VPN.
Finding VPN credentials
Credentials and instructions for setting up a VPN connection to the OOB network are available in the customer portal. To access them:
-
Navigate to Networks → VPN access → VPN to DRAC
-
Select the location and click Credentials
-
In the opened window, you will find the credentials:
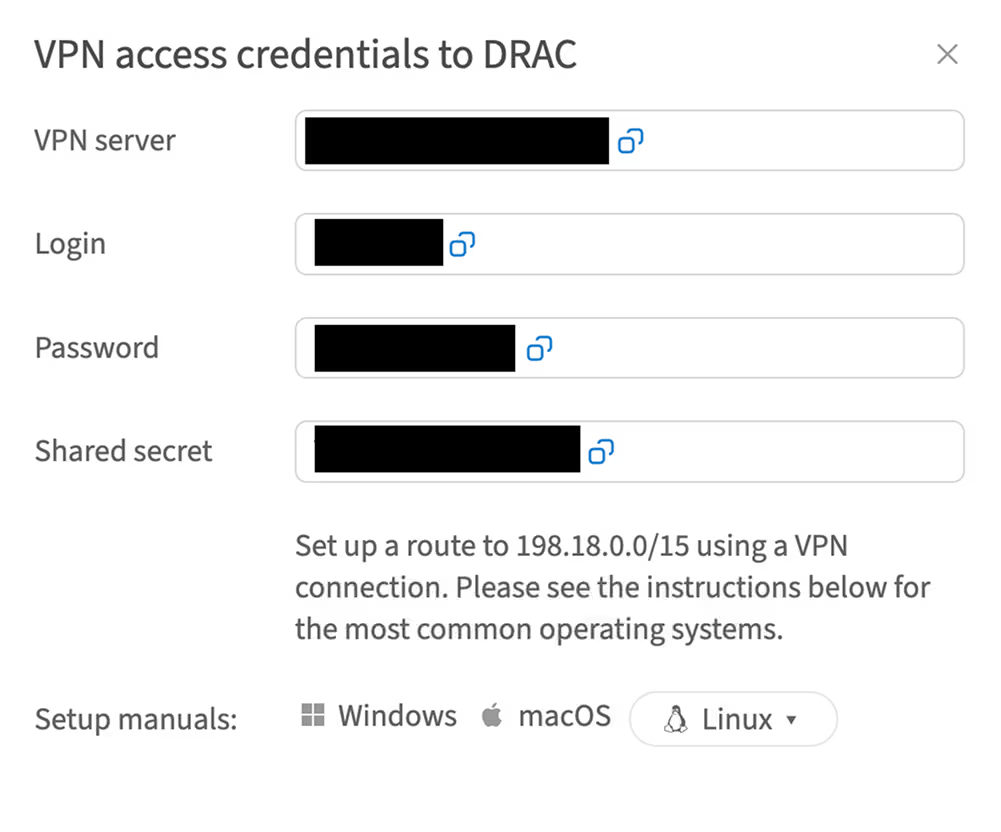
Installing required packages
-
Update the package information to retrieve the latest versions and dependencies:
sudo apt update -
Install the L2TP plugin for NetworkManager:
sudo apt install -y network-manager-l2tp network-manager-l2tp-gnome -
Restart your system:
sudo reboot
Setting up a new VPN connection
-
Click the Settings button in the shortcuts menu:
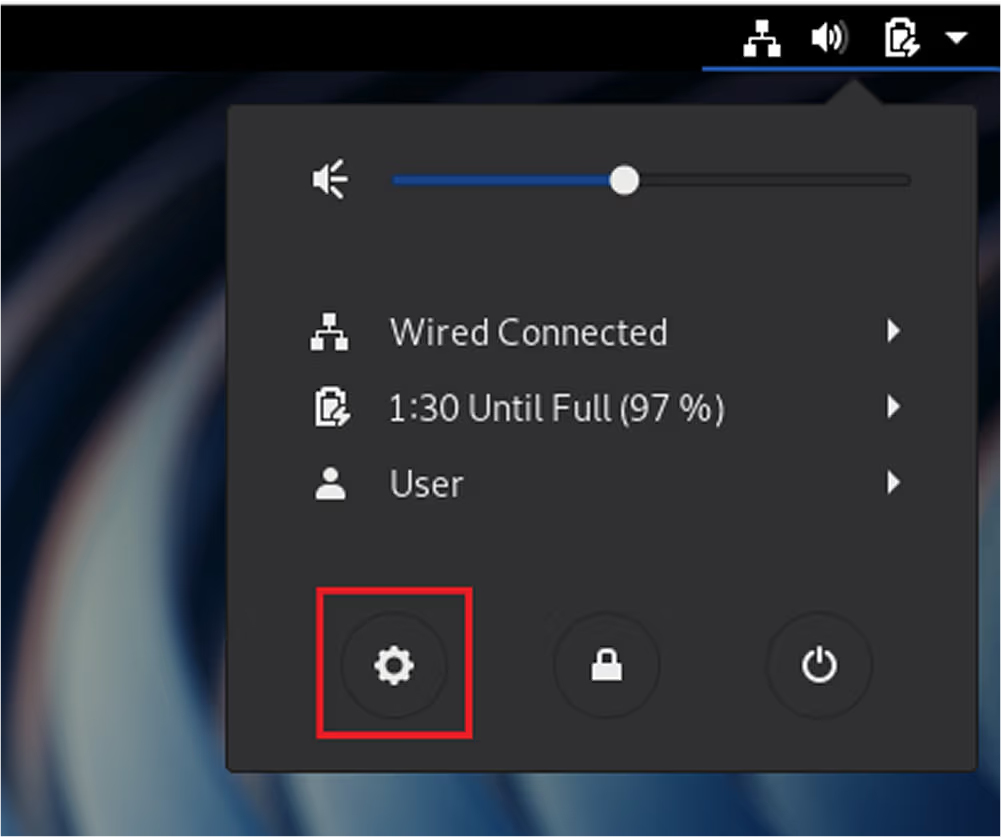
-
In the settings window, navigate to the Network tab and click the + button next to the VPN label to add a new VPN connection:
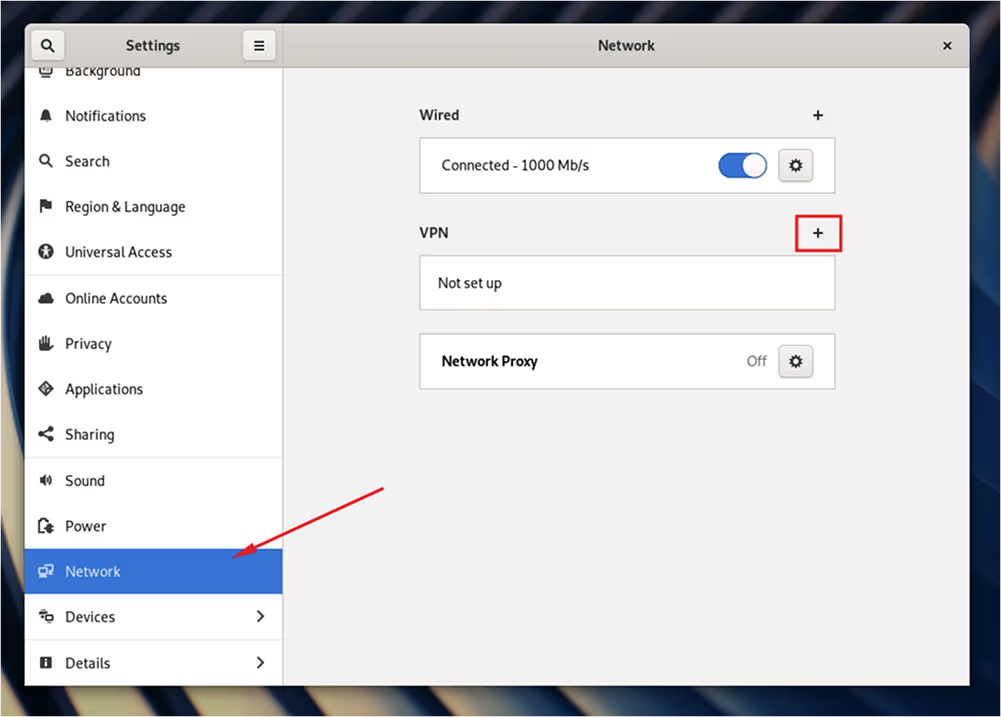
-
Choose Layer 2 Tunneling Protocol (L2TP):
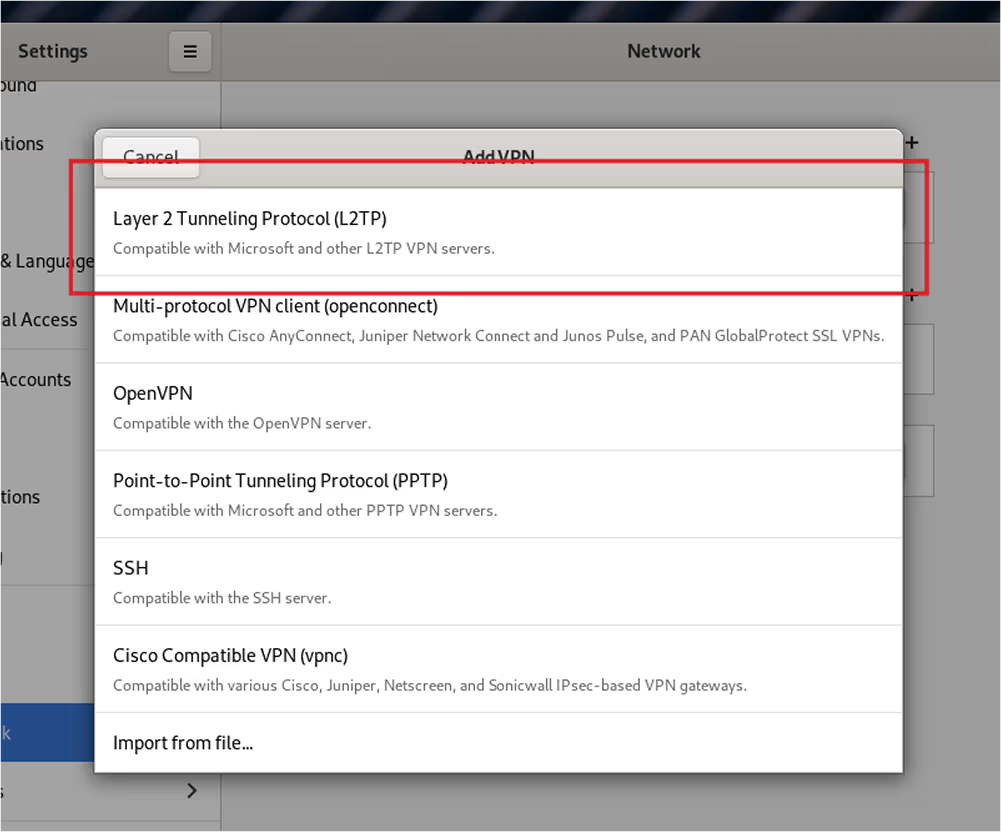
-
In the VPN connection settings, go to the Identity tab and enter the following details:
-
Name(e.g., VPN1)
-
Login credentials obtained from the customer portal:
-
Gateway: VPN server
-
Username: login
-
Password: password
-
-
Click the user symbol in the password input field and select Store the password only for this user
-
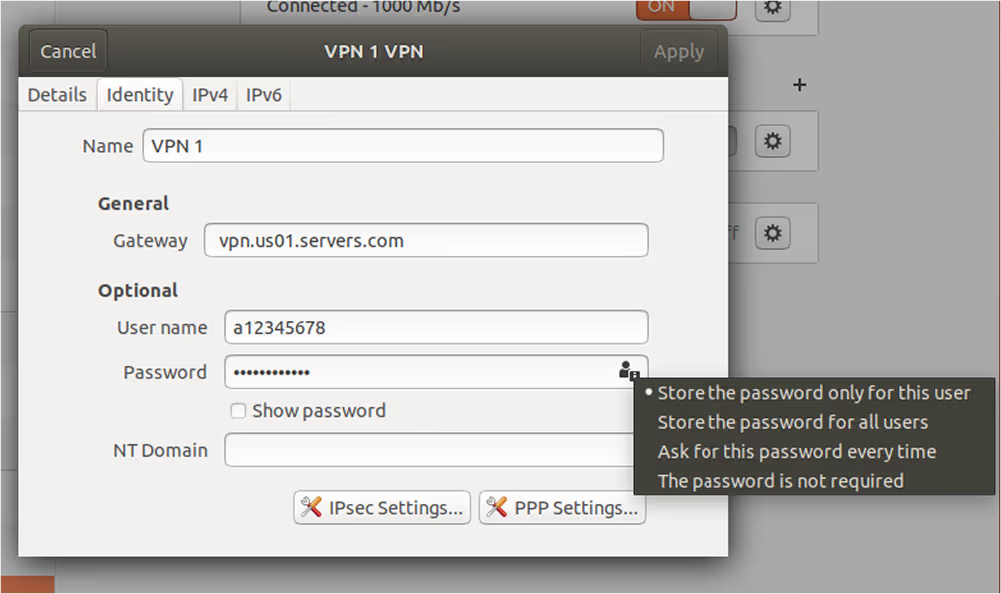
-
In the same window, click the IPsec Settings button:
-
Tick Enable IPsec tunnel to L2TP host
-
Enter the Shared secret obtained from the customer portal in the Pre-shared key input box
-
Leave the Phase1 Algorithms and Phase2 Algorithms fields blank or manually enter the specific encryption methods using this list of our supported tunnel options for reference.
Example configuration:
-
Set Phase1 Algorithms to aes128-sha1-modp2048
-
Set Phase2 Algorithms to aes128-sha1
-
-
Click OK to save the settings
-
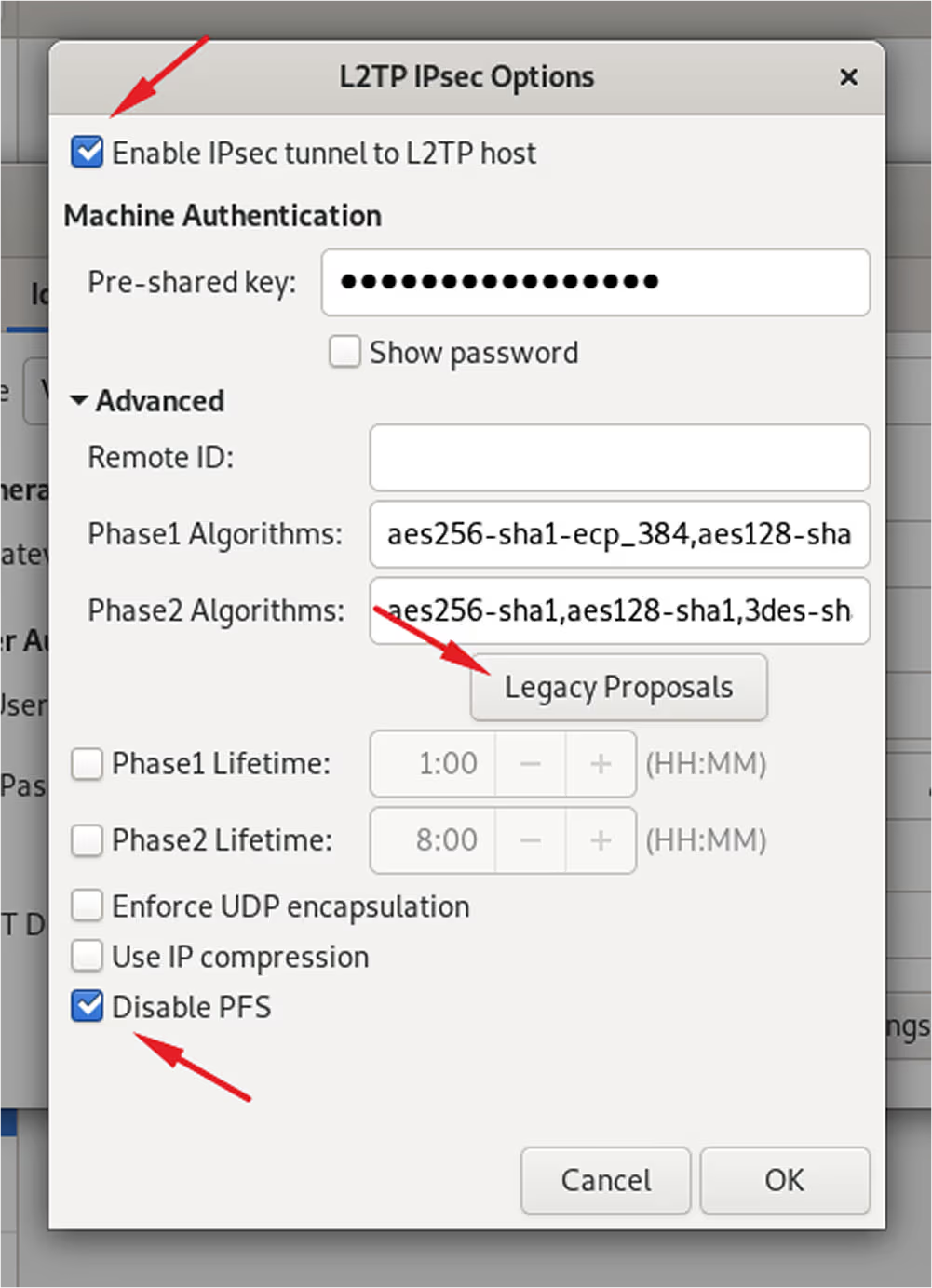
-
Navigate to the IPv4 tab and scroll down to the Routes section, then:
-
Disable automatic route detection by toggling the Automatic switch
-
Add the following routes:
198.18.0.0/15
100.64.0.0/15
-
Click Apply to save the settings
-
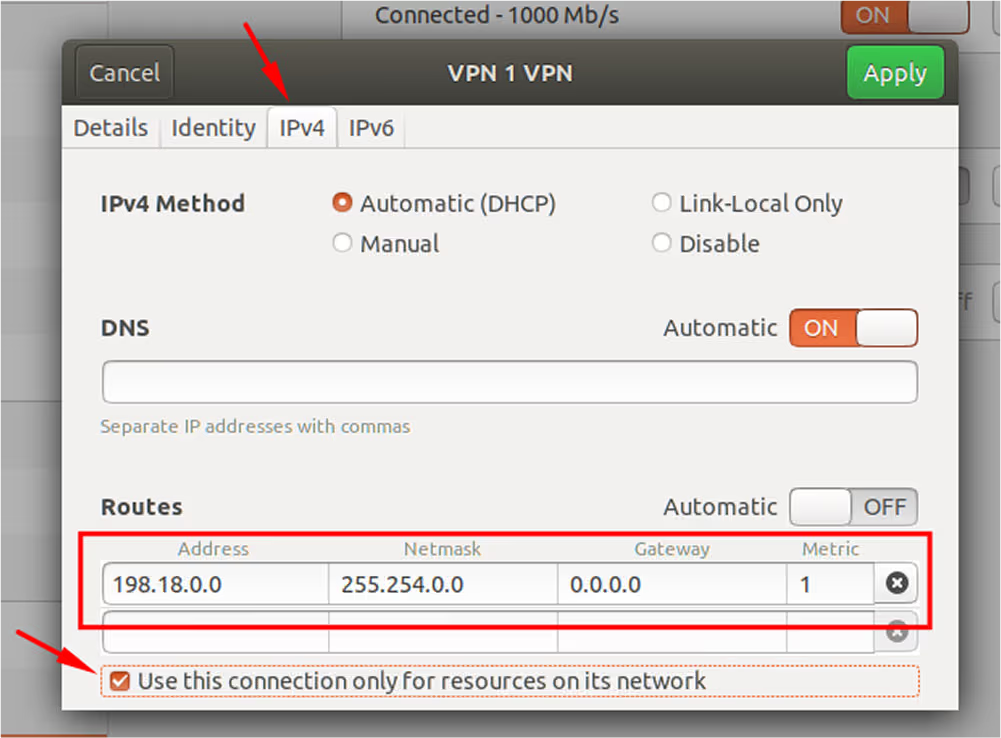
-
Ensure your newly created VPN connection is turned on:
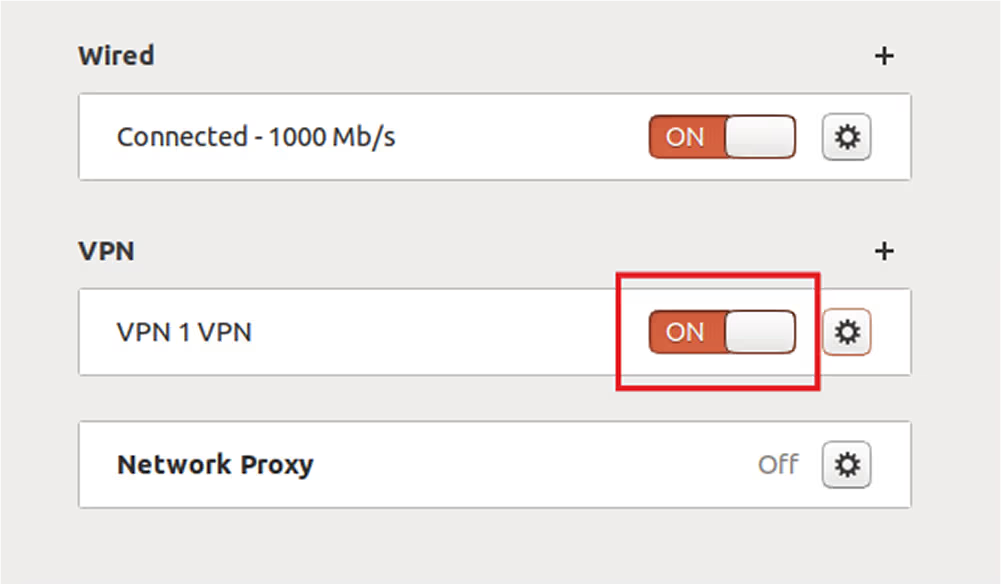
Finding iDRAC credentials
The IP address and credentials for an individual server's iDRAC interface can be found in the customer portal:
-
Navigate to Dedicated Servers→ Manage → Your server → Details
-
Scroll to the OOB section and click Credentials